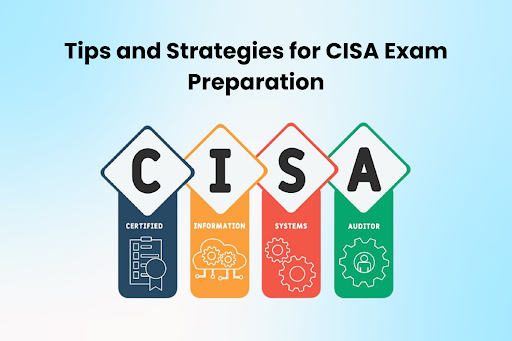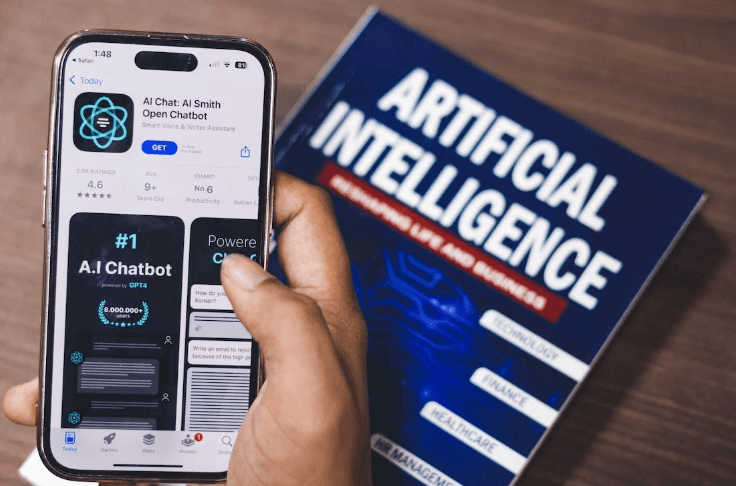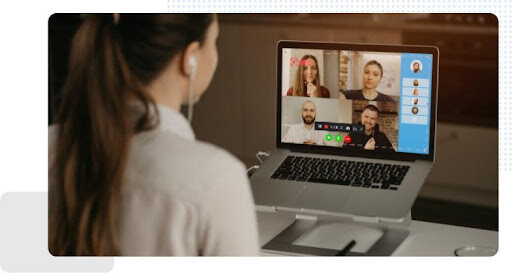
Nowadays, using a screen recorder during daily activities, especially while working, is rather common. Many people are getting used to participating in activities like virtual meetings. But other than recording the meeting, how can you keep the information? You can use iTop Screen Recorder, a brand-new screen recorder that plenty of people seem to like.
An overview of iTop Screen Recorder
iTop Screen Recorder is a handy tool for recording any section of the desktop, running programs, or active games. By leveraging the GPU’s resources, it provides a seamless, excellent recording. The application supports video recording with sound and speech capture using a mouthpiece and controls the output video document’s quality and configuration. The tool also enables you to capture webcam videos, record various moment couriers, create YouTube videos or preparation materials, and take screenshots.
You should decide on the basic settings before starting to record, including configuration, mode, an organiser for keeping stuff, and any optional devices. As a result, the application will detect the connected speakers, camera, and amplifier. They may become physically unable if the situation is basic. When a mode is chosen, recording is available in full-screen mode or another window. In the following scenario, the customer can choose the edge’s length and breadth. Moreover, you may choose a suitable screen capture size of 4: 3 or 16: 9.
You may select the organiser where the saved and edited documents are stored in the “Recording settings” tab. The setup for video and sound transfers as well as the edge rate, bit rate, and quality may all be changed in a section identical to this one. But, the “Add watermark to video” option cannot be disabled in the iTop Screen Recorder free version. You need to purchase the Genius version if you wish to remove the watermark when recording.
The “My works” page displays every single saved video and screenshot that has been taken. Any video may be seen by the client, who can then download it to the underlying supervisor. Screen grabs may therefore accommodate the simple review and erase functions.
The Settings menu offers additional sound and video options, the ability to alter the language of the software interface, and hotkeys for managing the screen capture procedure.
MP4, AVI, FLV, MKV, MOV, TS, and GIF video and MP3, AAC, AC3, FLAC, and WMAV2 sound recording are supported by iTop Screen Recorder. High-quality 4K video recording at 60 frames per second is possible. The video bitrate and sound quality may both be modified in the recording options.
Record selected screen area
Customers may record their displays in exceptional condition with iTop Screen Recorder, a screen recording application. One of its features allows you to select a specific area of the screen to record, which might help you focus on a certain program or window. To use this feature, just move your mouse cursor over the area you want to record before starting the recording. Anything inside the selected area will be recorded by iTop Screen Recorder and saved as a video file.
HD videos with various formats
Customers of iTop Screen Recorder are given the option to select the video setting and quality they want to use while recording their displays. You may pick “Video” under “Settings” to modify the video quality. You may choose from a variety of video quality options here, such as 720p, 1080p, and custom objectives. Also, you may alter the casing rate and spot rate to further tailor the video quality to your preferences.
Regarding video formats, iTop Screen Recorder supports a large variety of formats, including FLV, MP4, and AVI, and they are only the tip of the iceberg. You may choose “Organization” from the “Settings” menu to alter the video’s style. You may then choose the configuration you want to apply to your accounts. It’s significant to note that various video settings and quality levels may affect the size of the ensuing video record. Larger documents that could take longer to transmit or share might result from better settings and specific video configurations.
About the update
A scheduled software update feature in iTop Screen Recorder enables users to keep up to date with the newest additions and bug fixes. iTop Screen Recorder is automatically configured to check for refreshes regularly. When a new update becomes available, the product will let you know and provide instructions on how to download and install it.
If you want to manually check for updates, you may do so by selecting “Updates” from the “Settings” menu. From there, you can check for updates and decide whether you want to physically install them or download and install them immediately. A programmed program update feature is essential for maintaining current with the most recent security updates and components, which may help prevent security flaws and improve overall performance.
The Bottom Line
Overall, iTop Screen Recorder is a versatile screen recorder Windows 10 that provides users with several advantages. Customers may easily record from games, decide the video quality and configuration, and select a specific area of the screen to record from. To keep current with the most recent features and bug patches, the package also includes a programmed program update component. iTop Screen Recorder is, in general, a solid and user-friendly solution for screen recording needs.